一、系统登陆方式
Ø 系统登陆地址:http://oa.hebau.edu.cn
Ø 推荐使用浏览器:IE9及以上浏览器
Ø 初次登陆系统提示修改登陆密码,新密码必须符合规则:字母数字组合且不少于8位
二、系统菜单介绍
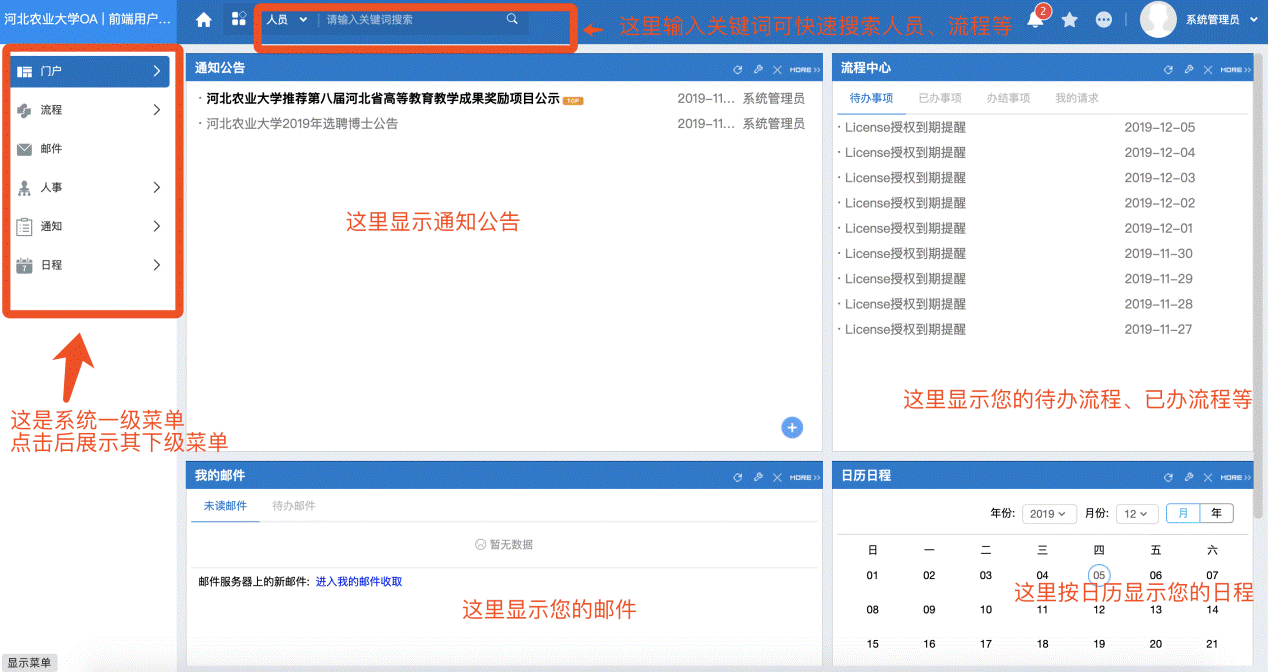
三、系统流程发起与审批
1、进入【流程】菜单,点击其下级【新建流程】菜单,这里显示您有权限发起的流程。
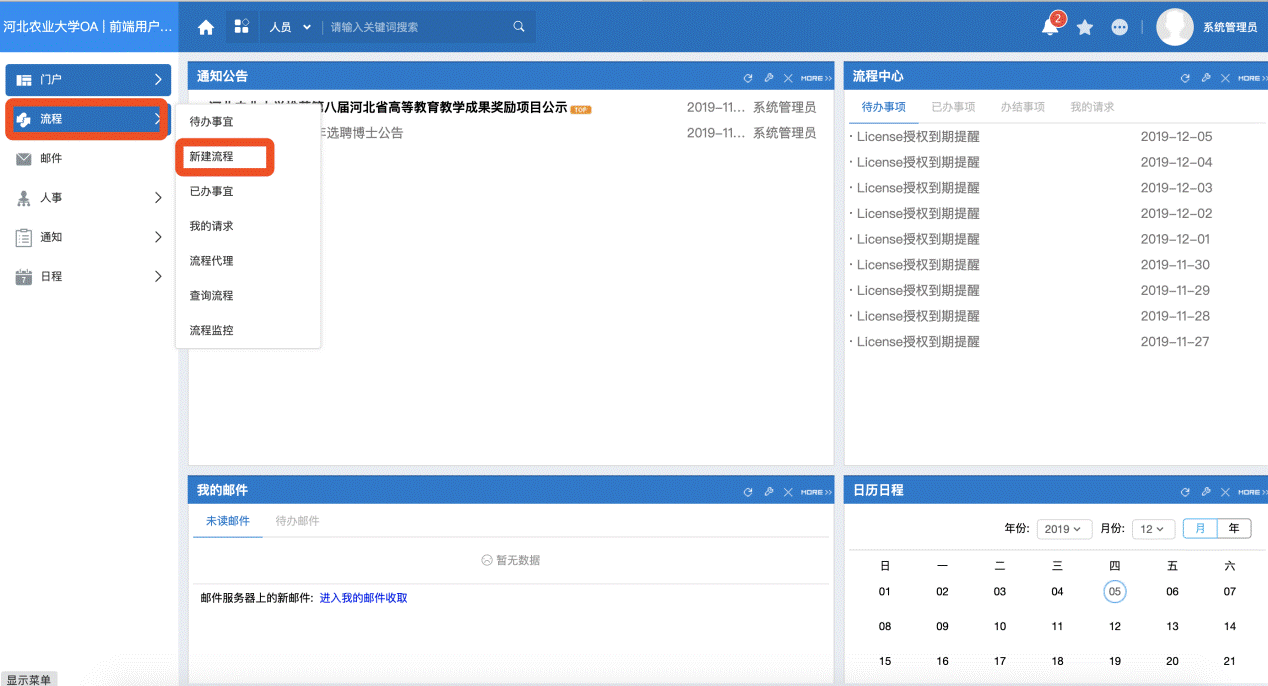
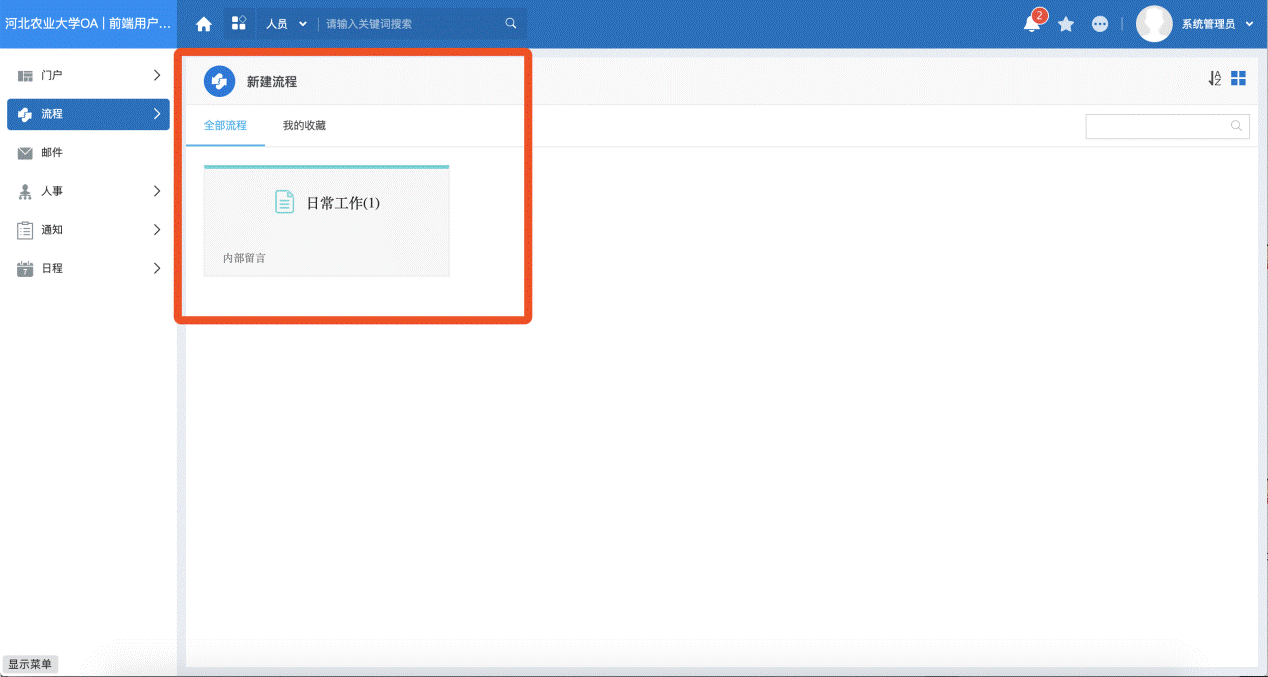
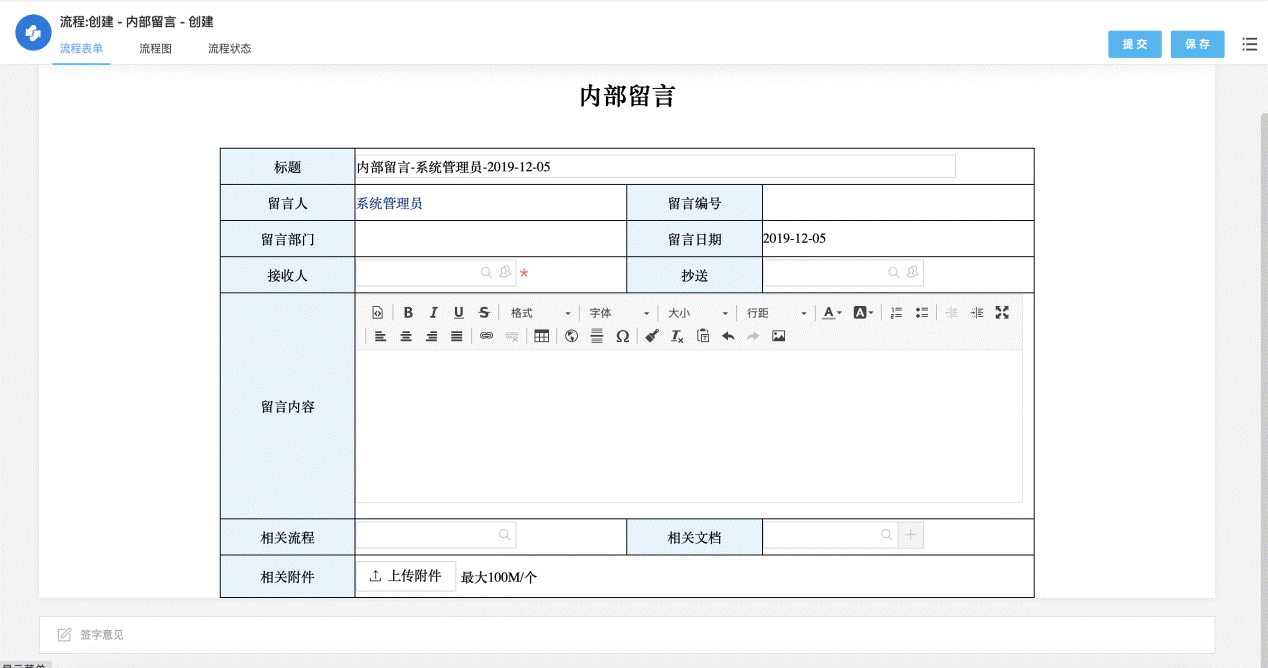
2、填写完成相关信息点击页面右上角【提交】按钮即可。
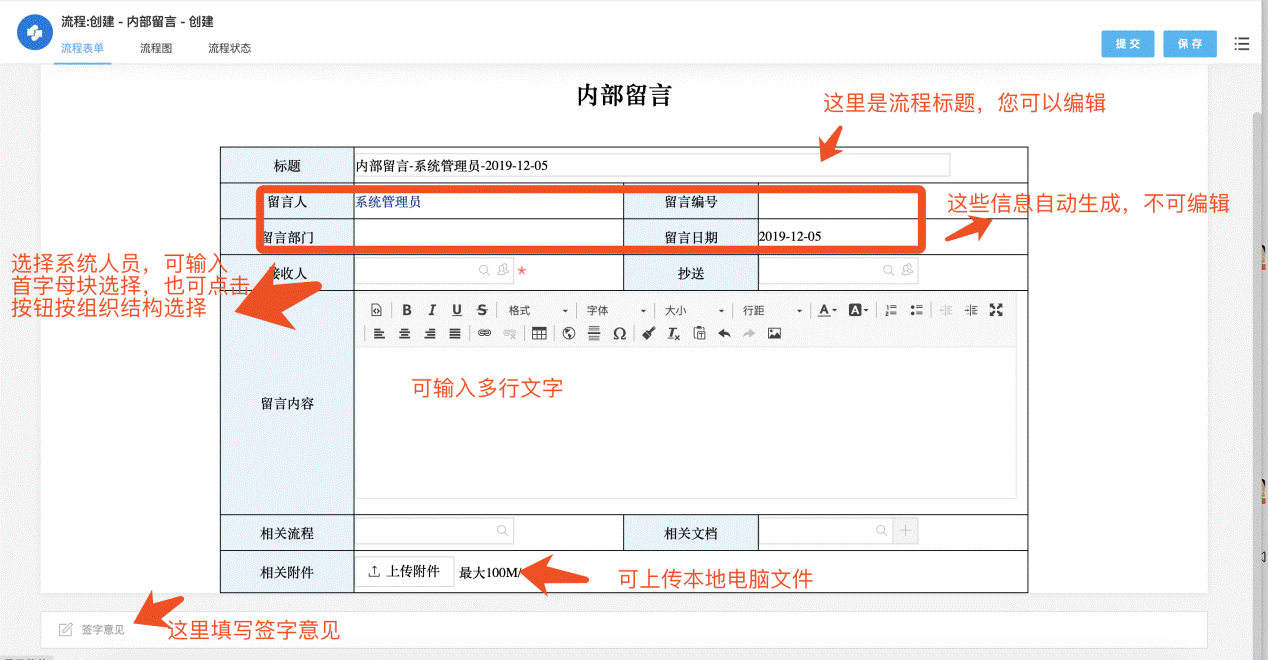
3、流程的下一级审批会接收到流程在门户上的待办事项显示,点击流程标题即可进入流程审批界面。
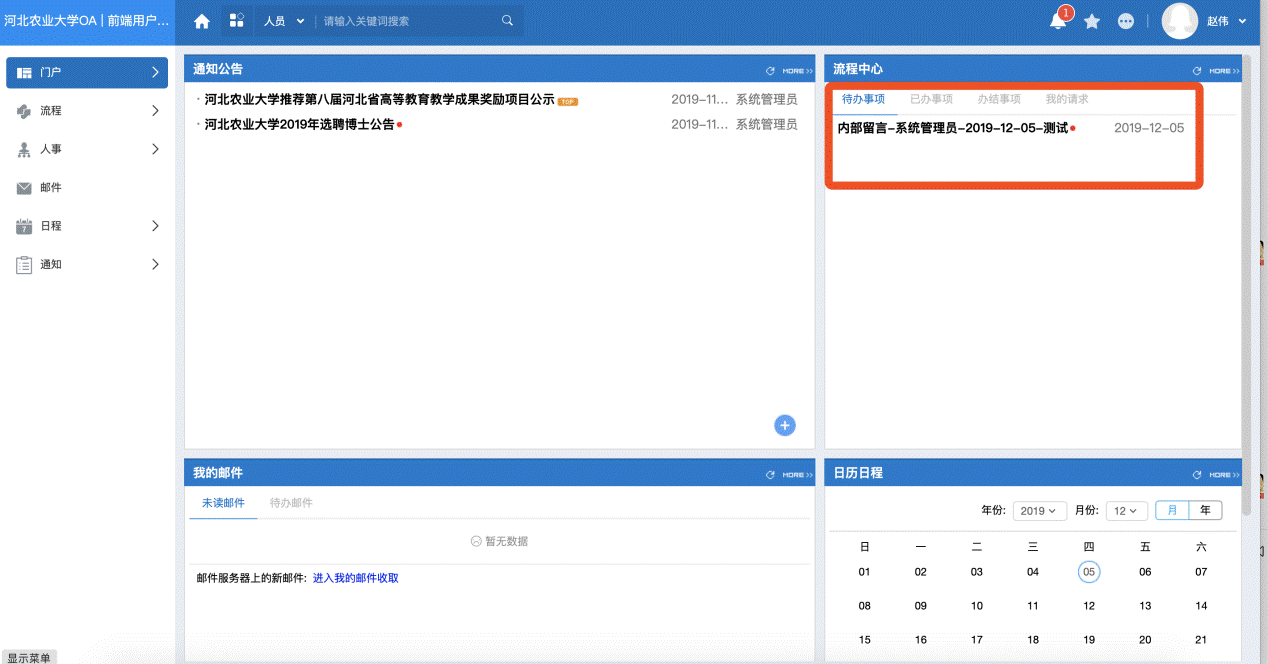
4、在表单下方输入相关意见,点击右上角【提交】按钮即可完成审批。
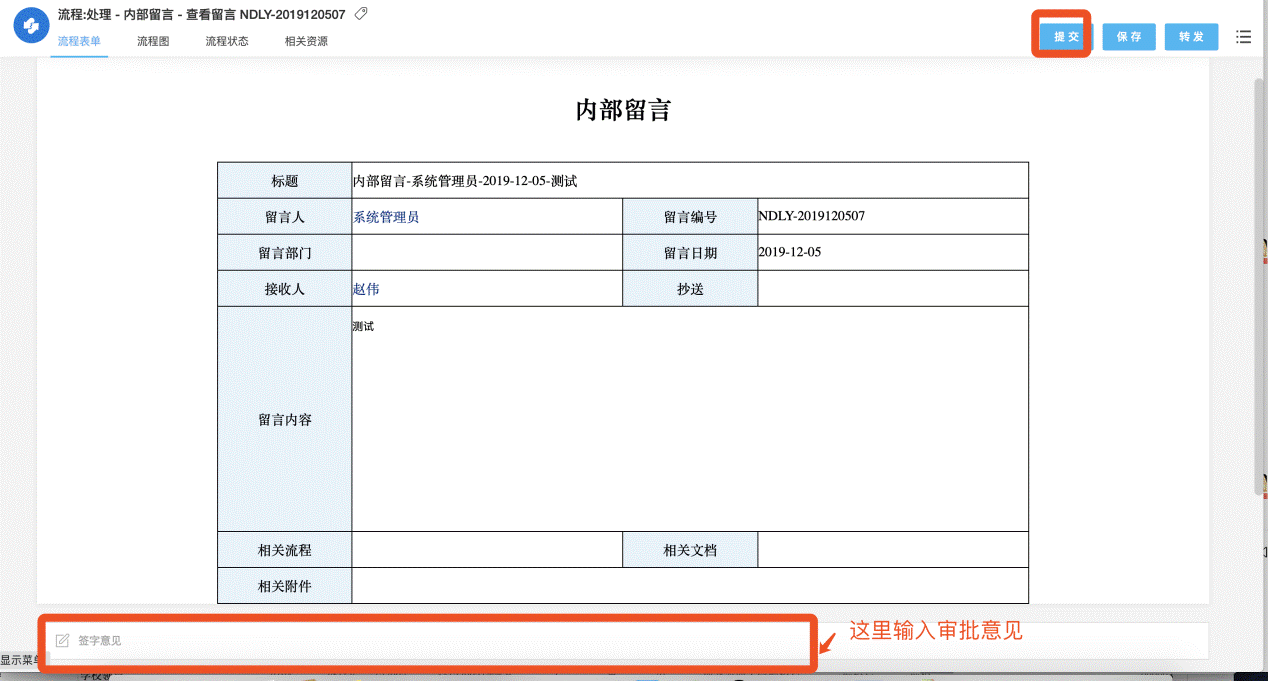
5、点击【流程图】按钮可查看该流程的流转情况,蓝色代表已经走过的节点,橙色代表流程当前处在的节点,绿色代表还未经过的节点;红色的线代表当前流程所走的线路。
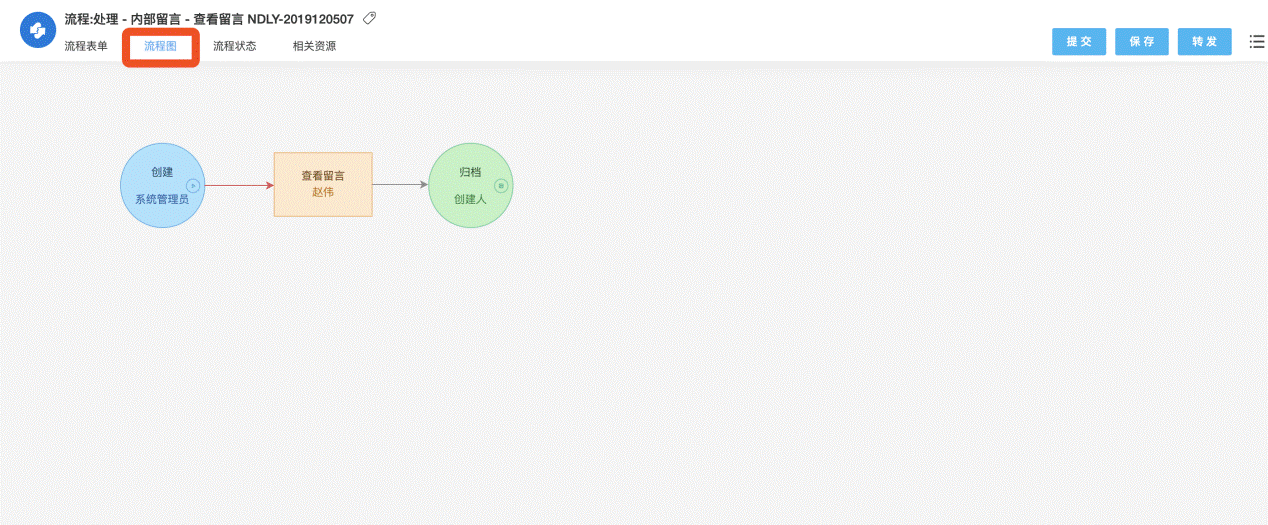
6、点击【流转状态】按钮,可查看该流程的操作者状态,通过这里用户可以清晰了解流程在审批过程中都有哪些用户参与了流程的流转,每个选项都是可以点击的,点击后只显示对应操作状态的流转信息,比如点击已查看,那么下方列表中只显示已查看用户的流转记录。
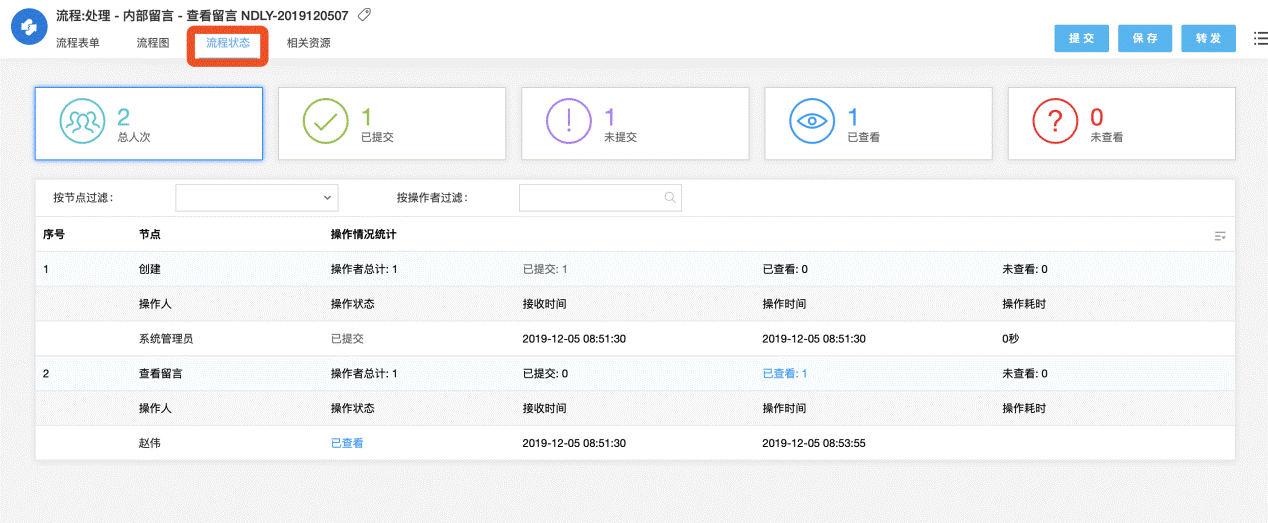
7、点击【流程】菜单下面的【已办事宜】菜单可查看当前用户已经处理过的流程,点击流程标题即可进入流程界面。
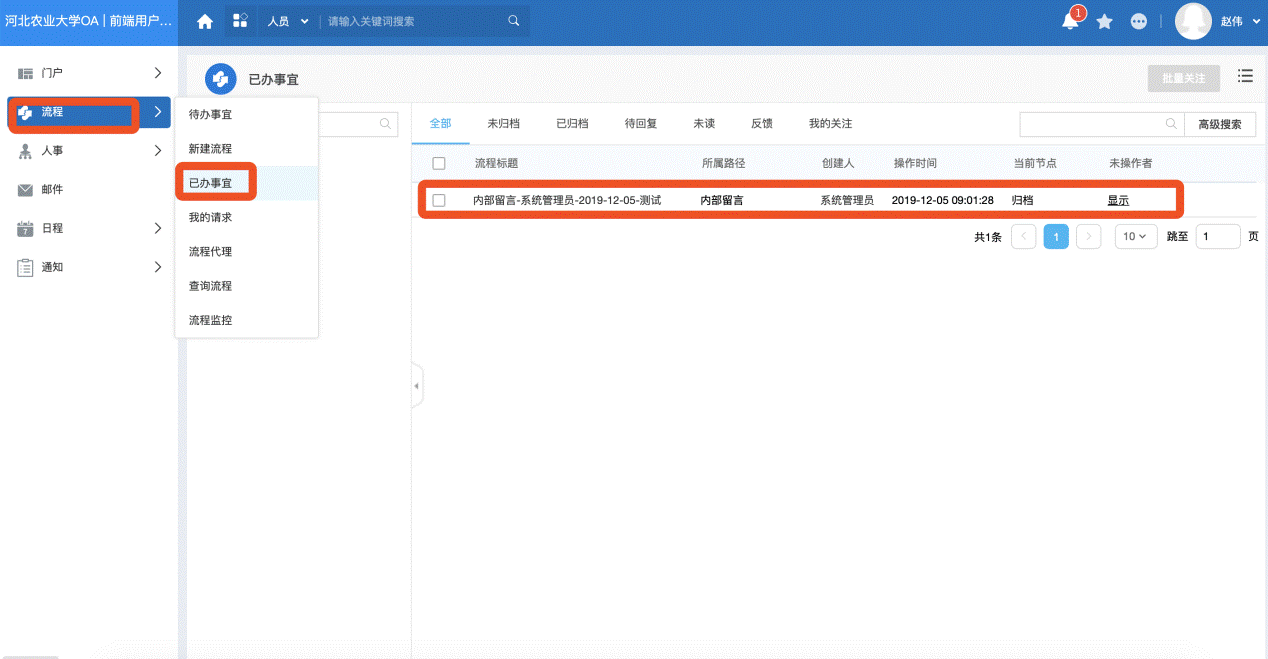
8、该界面可查看自己已办理过的流程后续流转情况及处理意见。
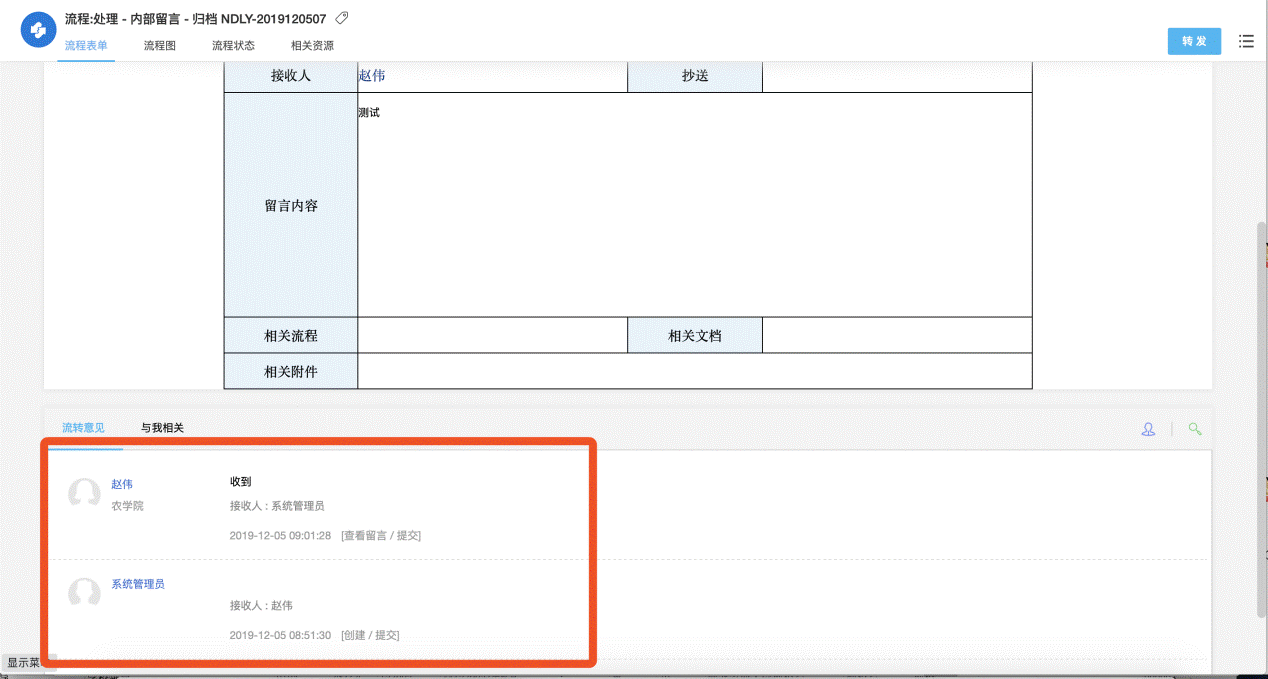
四、内部邮件发送与接收
1、内部邮件的发起:点击【邮件菜单】,点击【写信】,选择【内部邮件】,收件人可输入首字母快速搜索,也可以点击按钮进行选择,填写好相关内容后,点击【发送】即可。
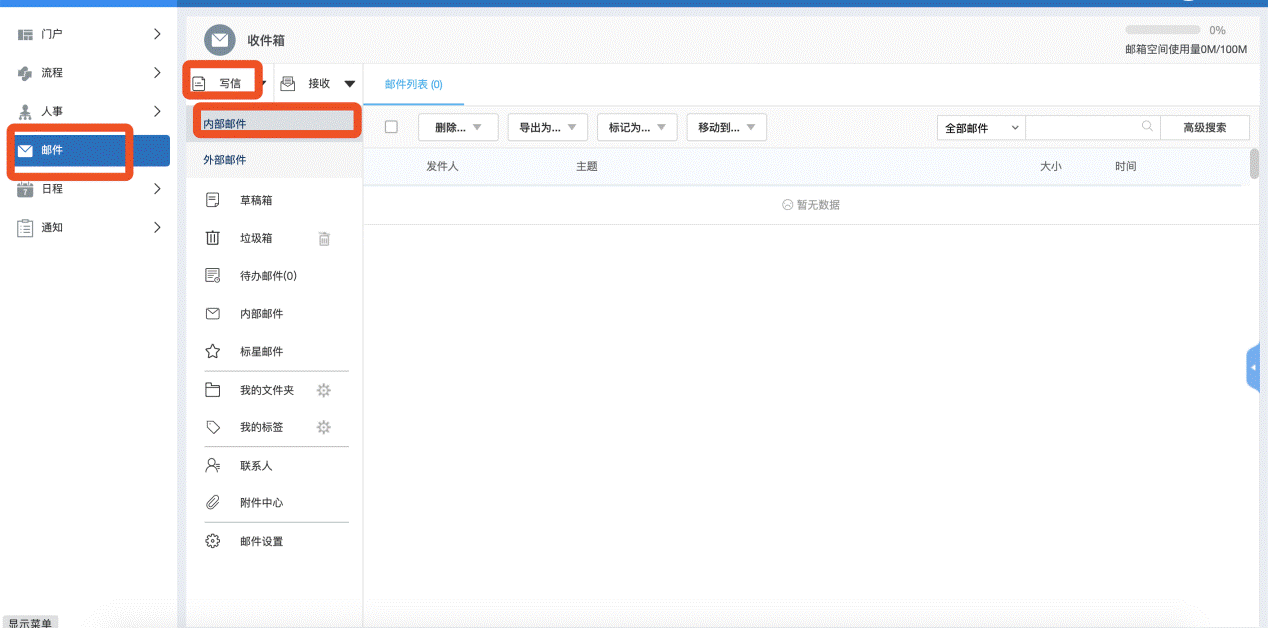
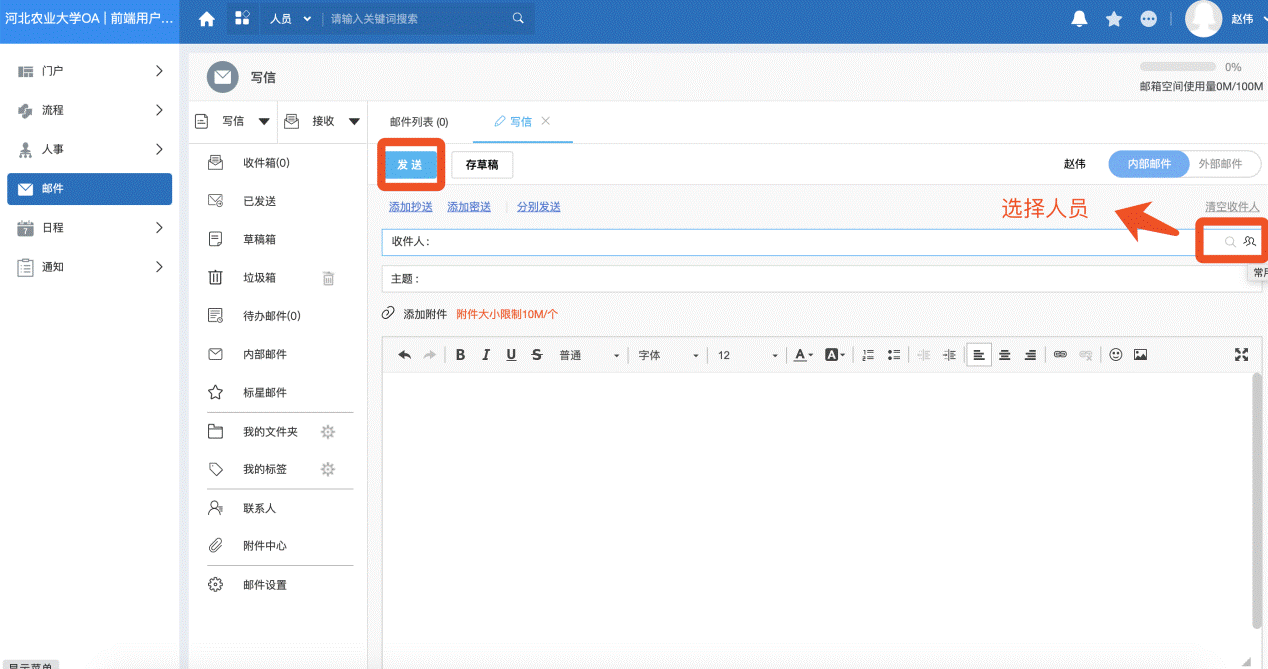
2、内部邮件的接收:点击【邮件】菜单下面的【接收】按钮,可进行邮件的接收。
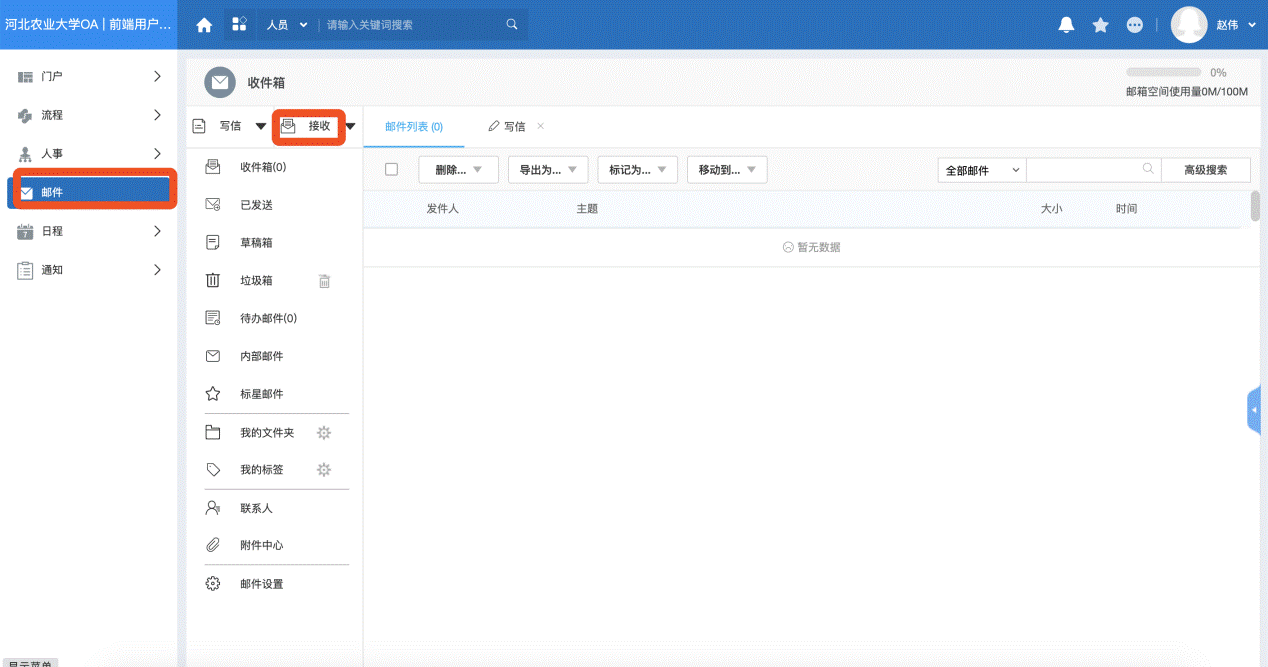
3、外部邮件代收设置:点击【邮件】菜单的【邮件设置】,可增加外部邮箱,增加后能实现外部邮件接收与发送。
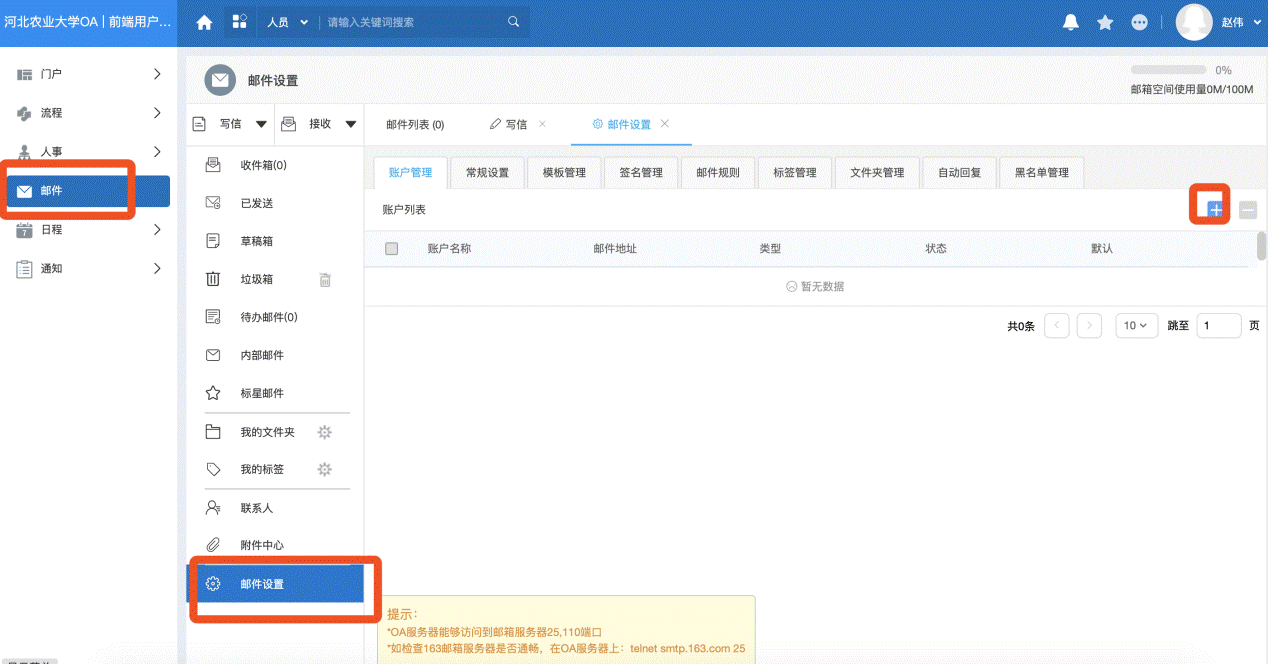
五、主页通知的发布
1、点击【通知】菜单的【发布通知】菜单,选择通知公告文件夹,点击➕按钮,可创建通知。
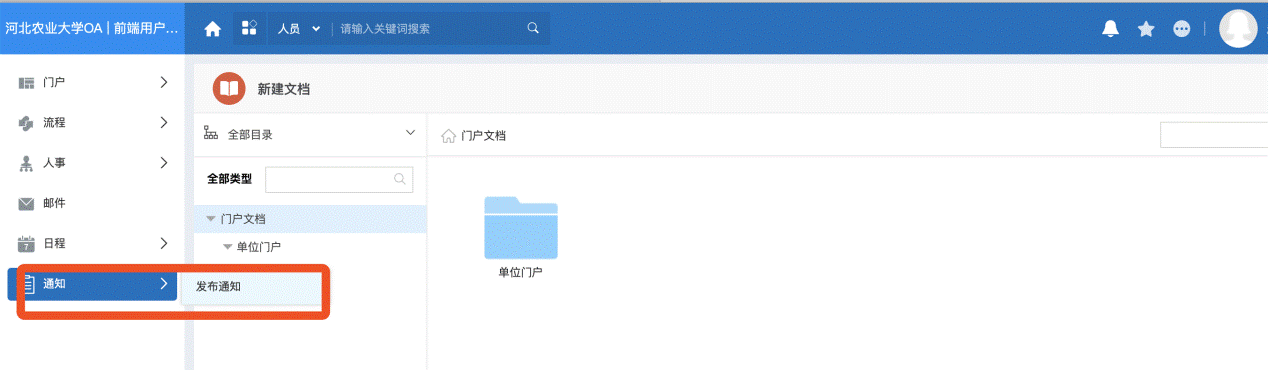
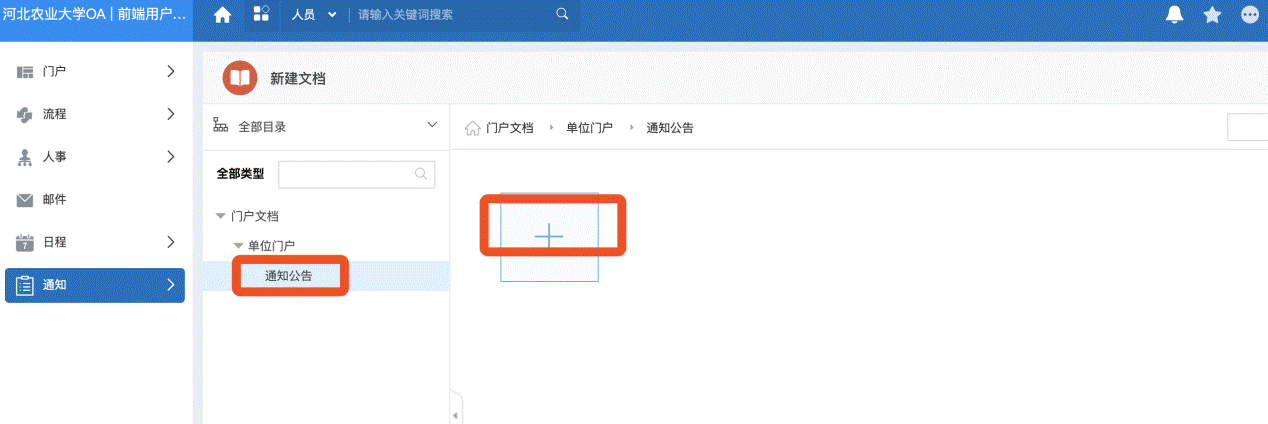
2、在该界面填写标题与内容后点击【提交】按钮即可将通知发布到主页。
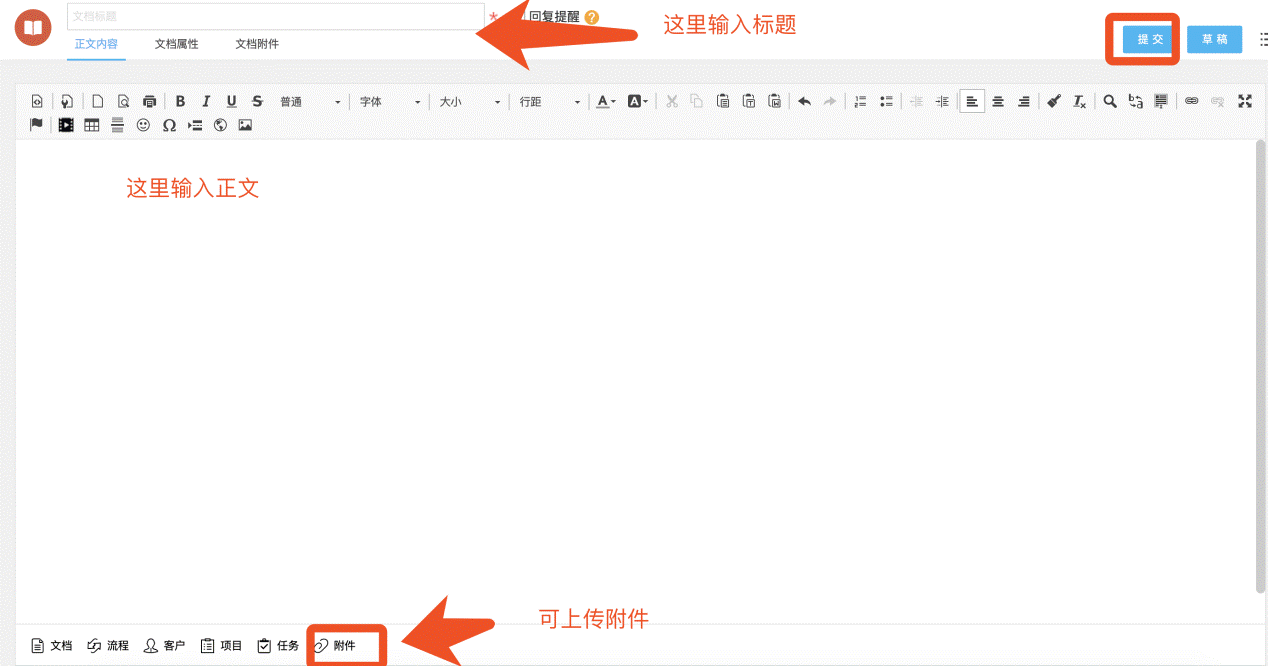
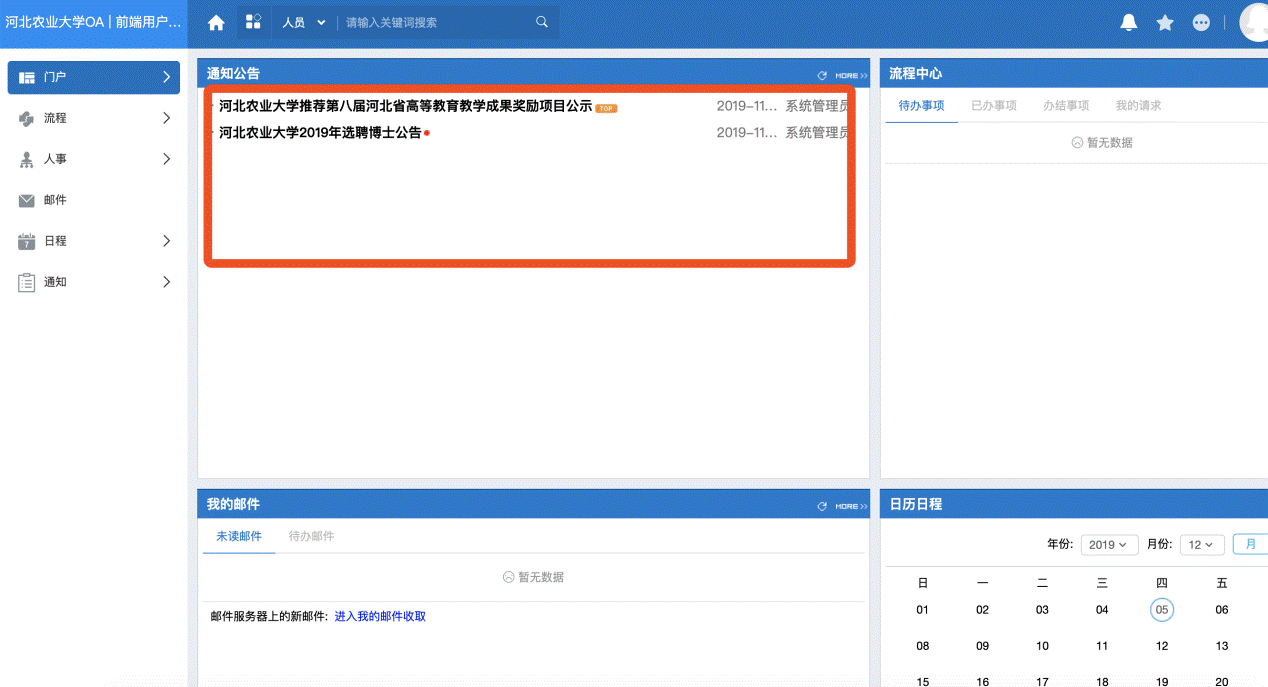
六、日程创建
1、点击【日程】菜单下面的【我的日程】可进入日程查看界面,在该界面对应位置单击即可进入日程创建界面。
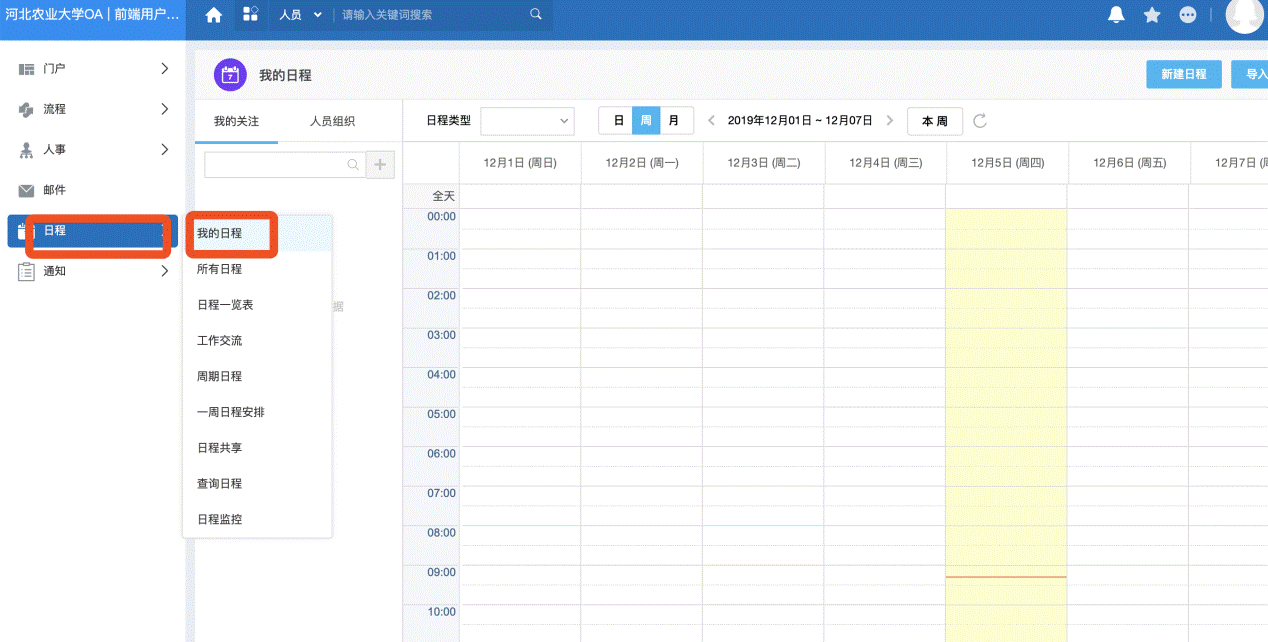
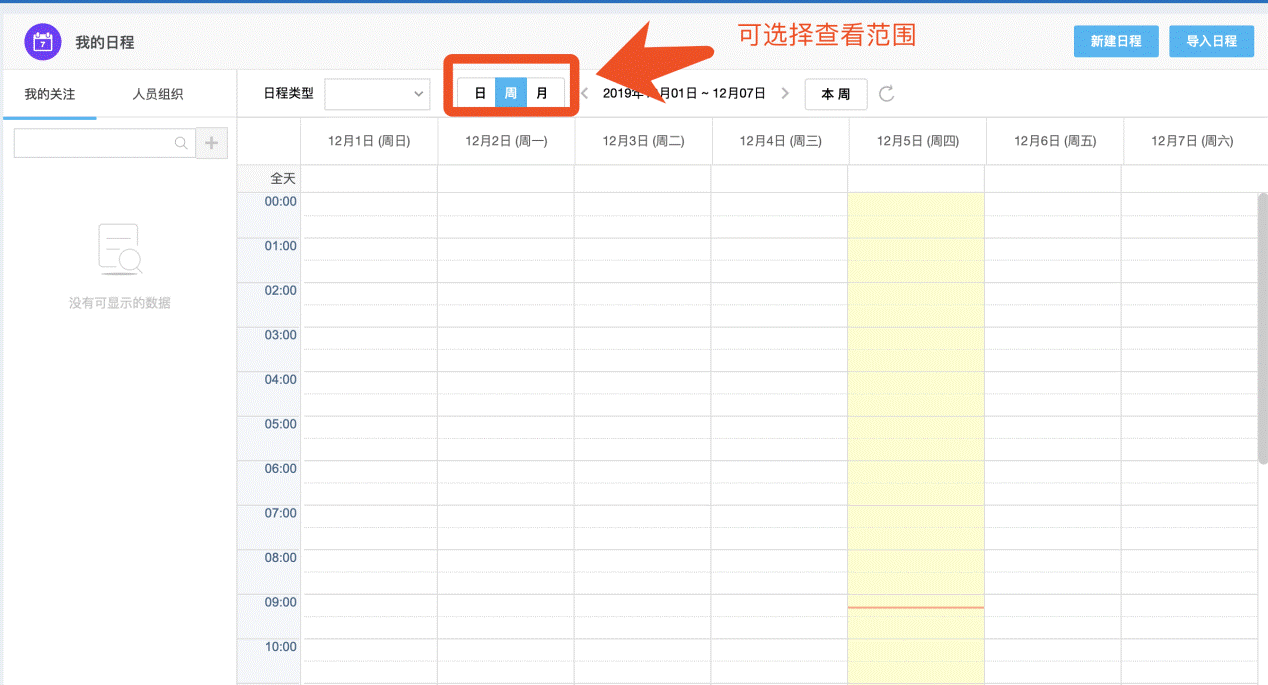
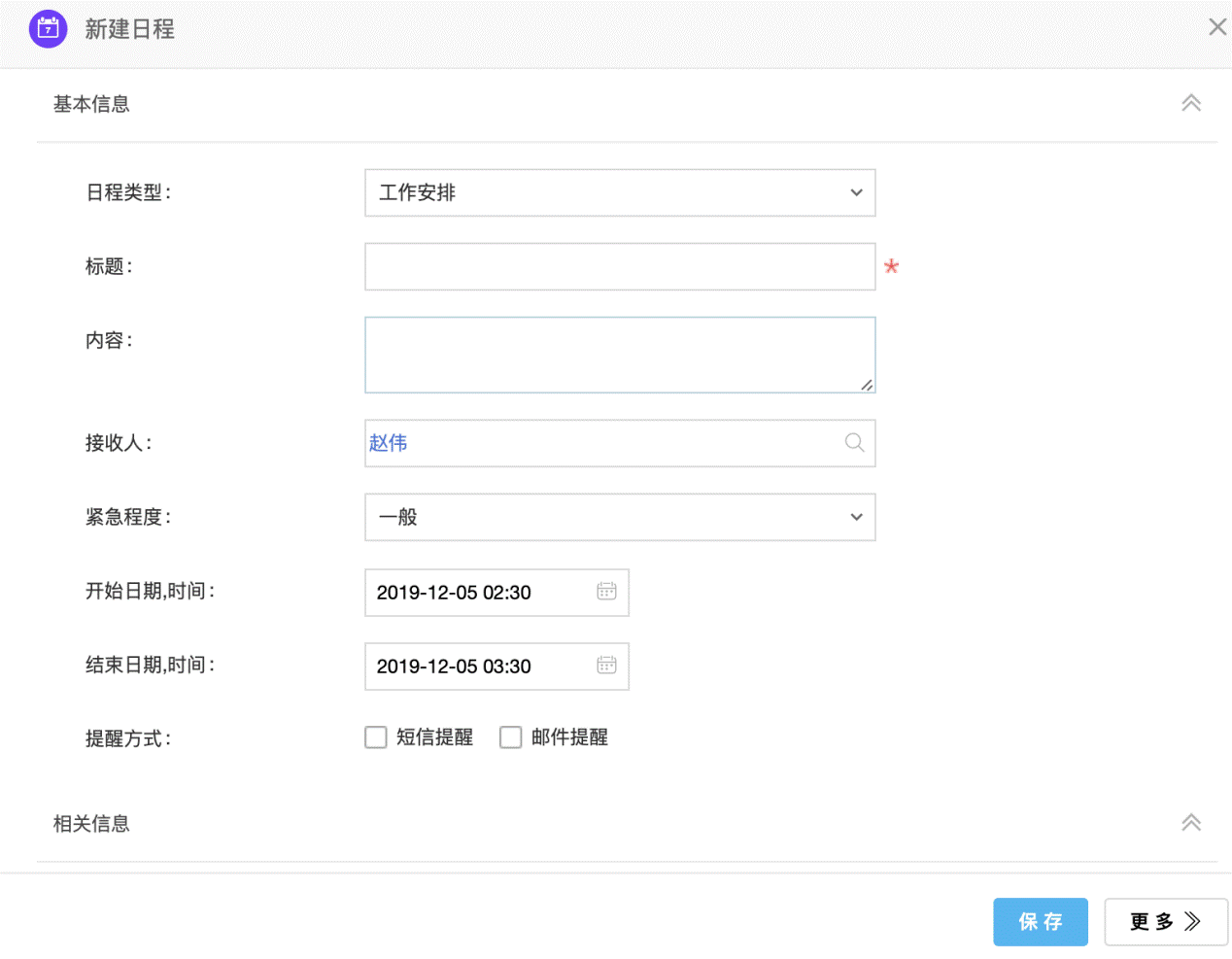
日程创建成功后,会在该界面显示,如下图:
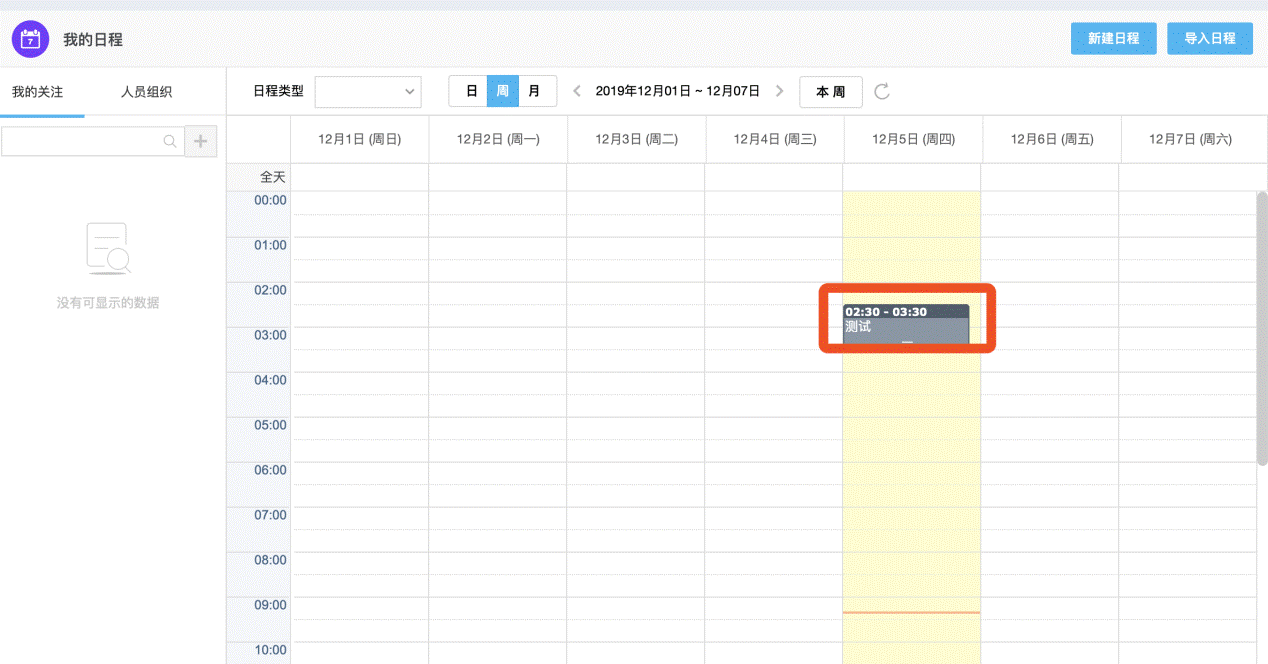
2、日程也可同步主页的日程日历进行查看,在该日历选择对应的日期后点击下面的➕按钮,也可以快速创建日程。
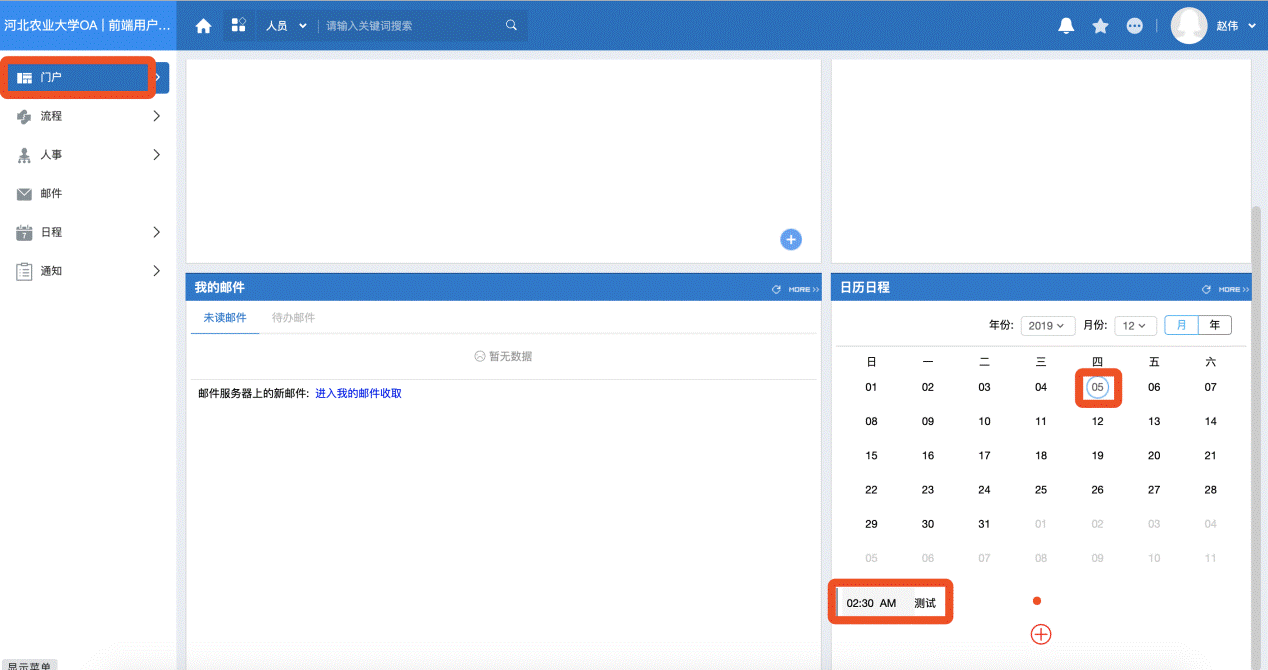
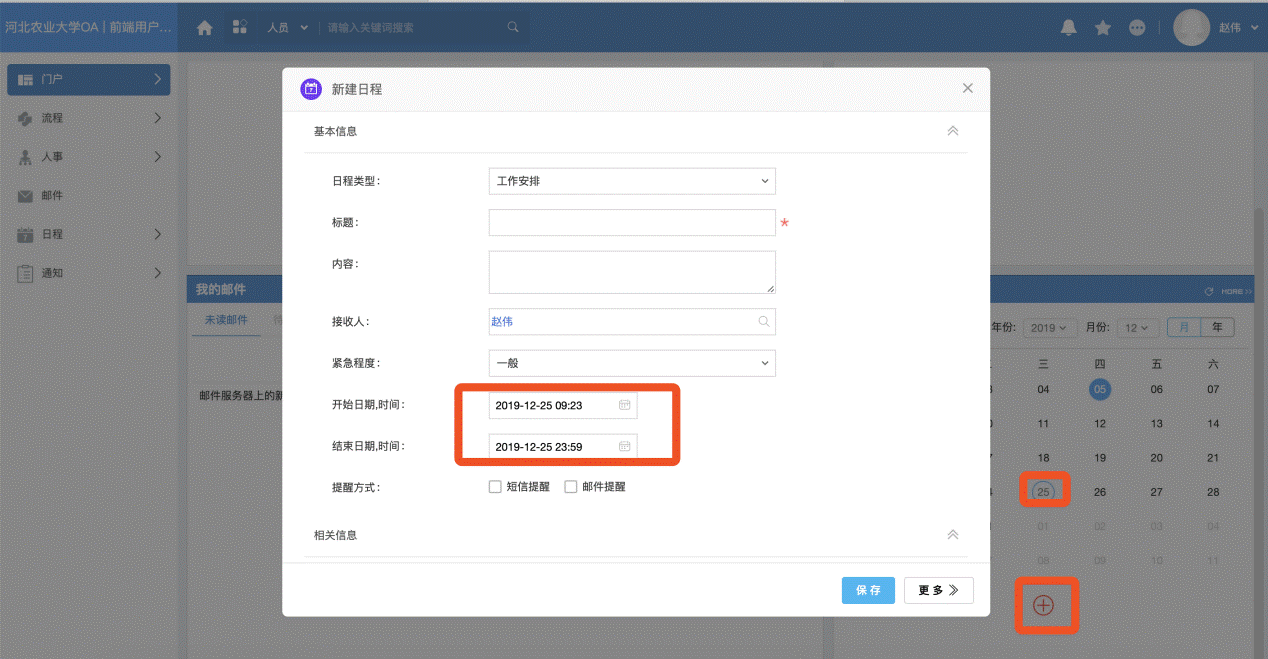
七、其他说明
一般在软件的相关页面点击鼠标右键,都有【帮助】按钮,点击该按钮可查看当前页面的帮助文档。
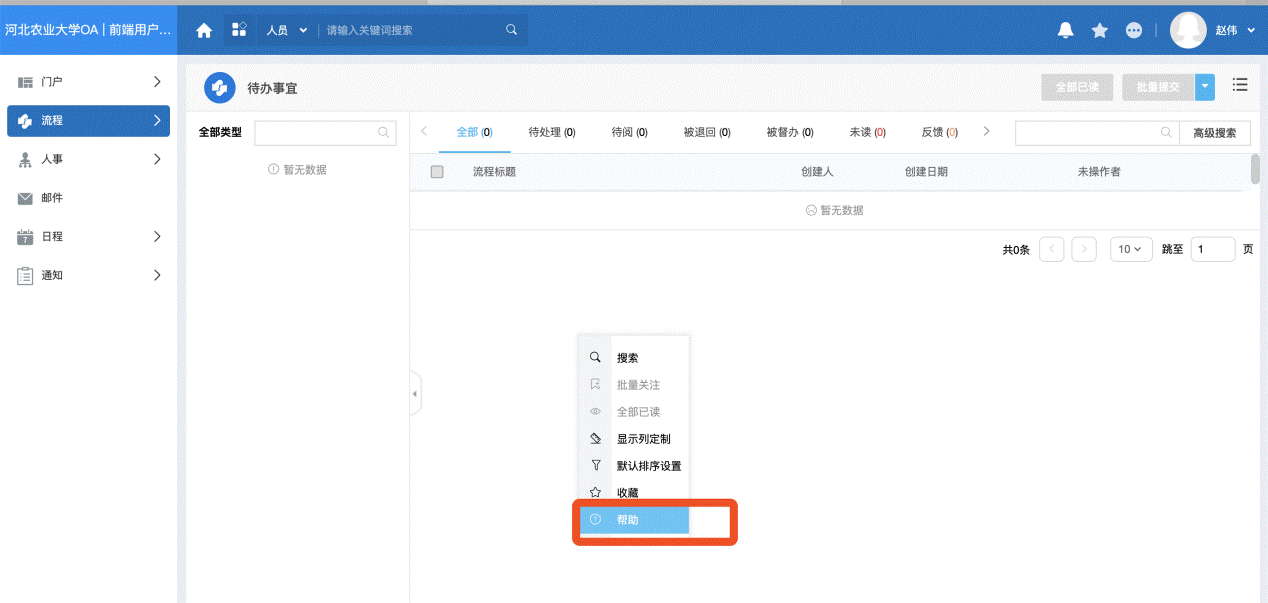
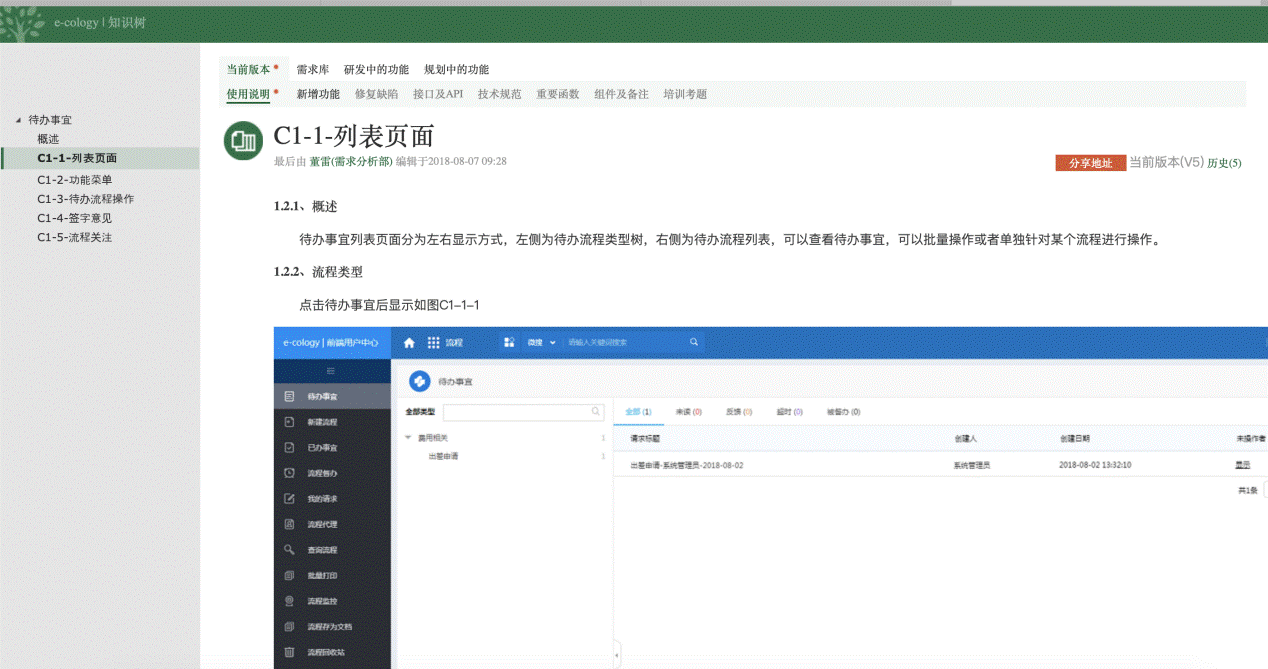
附件:协同办公系统操作手册(一)